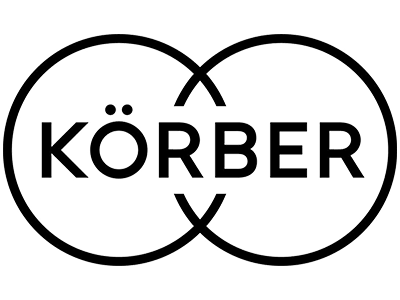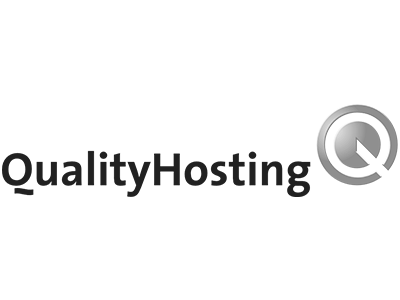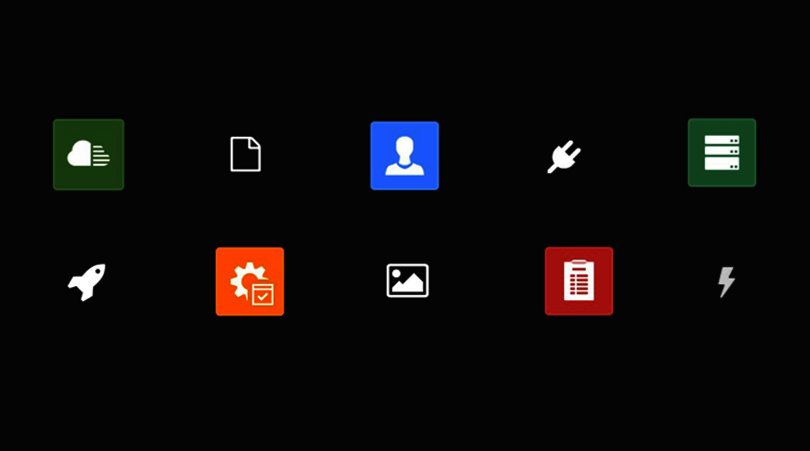
Tutorial: TYPO3 v9 LTS auf Windows installieren
Das finden Sie hier...
Die neue TYPO3 v9 LTS Version ist noch einfacher und effizienter zu nutzen und bedienen als bisherige Versionen. Dieses Tutorial erklärt in 5 einfachen Schritten wie die Installation von TYPO3 9 LTS mit einem Windows Server am besten und schnellsten gelingt.
Benötigte Programme und Pakete
Für die reibungslose Installation von TYPO3 9 LTS
- Ein Webserver mit Datenbank und PHP. Am Besten dafür geeignet ist das XAMPP Paket. Unter folgendem Link ist XAMPP bei den Apache Friends als freier Download verfügbar: apachefriends.org
- Außerdem wird ein Editor benötigt mit dem man Textdateien erstellen und bearbeiten kann. Zum Beispiel: Windows Editor, PSPad oder Notepad++
- Und natürlich am Wichtigsten: Die aktuelle Version von TYPO3, als Zip-File auf TYPO3.org als Download verfügbar.
Schritt 1: Installation von XAMPP 7.2.11
Los geht's
Sobald man die Datei angeklickt hat installiert sich diese von alleine. Zurzeit gibt es nur eine 32Bit-Version, die aber auch auf einem 64Bit-System ohne Probleme funktioniert.
Es könnte sein, dass der Virenscanner Alarm schlägt. Bei einigen Versionen kann diese Warnung ignoriert werden, für andere sollte der Virenscanner jedoch während der Installation deaktiviert werden.
Zudem kann es auch zu Warnungen aufgrund von Restriktionen durch das UAC kommen.
Alle voreingestellten Werte können bei der Installation von XAMPP problemlos übernommen werden.
Eventuell muss jetzt die UAC für XAMPP deaktiviert werden. Eine detaillierte Videoanleitung findet sich unter folgenden Links für
Auf die Extensions kommt es an
Danach müssen Apache und MySQL über das Control Panel im XAMPP gestartet werden. Dabei ist es wichtig, dass man XAMPP als Administrator öffnet, sonst lassen sich die Applications nicht starten.
Sobald sowohl Apache als auch MySQL im Panel-Fenster grün hinterlegt sind, kann man mit dem Browser die URL “localhost” aufrufen. Daraufhin erscheint die lokale Apache Friends Seite.
Schritt 2: Installation von GraphicsMagick
Die Installation des Programms ist ziemlich einfach, man muss lediglich die Version für ein 32- bzw. 64-bit Betriebssystem auswählen. Das ist herauszufinden, in dem die Windows- und Pause-Taste gleichzeitig gedrückt werden. GraphicsMagick installiert sich standardmäßig in “C:\Program Files\GraphicsMagick-1.3.30-Q8”, dort kann es ohne Probleme bleiben.
Schritt 3: Einrichtung und Konfiguration von TYPO3 9 LTS
Zunächst muss ein Ordner mit beliebigen Namen (hier "site") im Verzeichnis “C:\xampp\htdocs” angelegt werden.
In genau diesen Ordner müssen dann alle Dateien und Ordner der TYPO3 9 LTS, nach dem auspacken von “typo3_src-9.5.0.zip”, kopiert werden.
Danach wird “localhost/site/” aufgerufen und “Index of/site” öffnet sich automatisch. Darin ist der Ordner “typo3_src-9.5.0/" enthalten. Wird dieser angeklickt, erscheint folgende Seite:
Schritt 4: Erstellen der Datei FIRST_INSTALL
Durch das Anlegen dieser Datei stellt TYPO3 eine Zugangsberechtigung für das Dateiverzeichnis aus. Die leere Datei "FIRST_INSTALL" muss in einem Windows Editor erstellt und im Verzeichnis “C:\xampp\htdocs\site” gespeichert werden. Die durch den Editor generierte Endung .txt muss entfernt werden.
Was noch zu beachten ist: Es darf nur der Inhalt des Ordners in die Datei kopiert werden, nicht der komplette Ordner, da dies sonst nicht funktioniert!
Danach wird “http://localhost/site/” durch Refresh neu geladen und die Installationsroutine beginnt automatisch mit Anklicken des Ordners “typo3_src-9.5.0”
Daraufhin erscheinen leider eine Menge Fehlermeldungen, weil TYPO3 Ansprüche an den Server stellt die allerdings in einer Standardkonfiguration nicht vorhanden sind.
Von diesen Meldungen müssen zwei durch Einträge in der Datei “php.ini” mit einem beliebigen Editor behoben werden. Die Datei liegt im Pfad “C:\xampp\php” und dient im Allgemeinen der Konfiguration von php.
max_execution_time = 30 auf 240 erhöhen
; max_input_vars = 1000 durch Entfernen des Semikolons aktivieren und auf 1500 Zeichen erhöhen
Sind diese Änderungen erfolgt, sollten Apache und MYSQL im XAMPP-Control-Panel sowie die Website erneut gestartet werden. Danach sollte sich die Anzahl an Fehlermeldungen auf eine Meldung und zwei Warnungen reduziert haben.
Als Letztes muss also der “ThreadStackSize” auf 8MB erhöht werden. Um dies zu tun wird der Pfad “C:\sampp\apache\conf\” gewählt, und mit einem Texteditor folgende Zeilen in die Datei “httpd.conf” eingetragen:
<IfModule mpm_winnt_module>
ThreadStackSize 8388608
</IfModule>
Achtung: Nach abermaligen Neustart des Apache bleibt diese Fehlermeldung bestehen, da TYPO3 9LTS diese Änderung nicht überprüfen kann. Es kann allerdings überprüft werden, ob genug Speicher zur Verfügung steht, wenn die Installation erfolgreich war. Später mehr!
Der letzte Fehler “PHP openSSL extension not working” kann einfach ignoriert werden, da es sich dabei nur um ein lokales Testsystem handelt und dessen Sicherheit in diesem Fall nicht all zu wichtig ist. Auch dazu später mehr!
Als nächstes wird die MySQL Datenbank eingebunden. Dafür trägt man im Username Feld “root” ein. Ein Passwort ist im XAMPP-Installer nicht nötig.
Im nächsten Schritt wird dann entweder eine bestehende Datenbank ausgewählt, oder eine neue angelegt.
In diesem Fall wird eine neue Datenbank angelegt. An dieser Stelle kann allerdings auch ein anderes Datenbankverwaltungssystem als MYSQL verwendet werden.
Ist dieser Schritt erfolgt, wird ein Admin-User für das TYPO3 Backend angelegt. Das hier ausgewählte Passwort dient gleichzeitig als Passwort für das Install-Tool.
Dann ist die eigentliche Installation schon abgeschlossen!
Wer möchte, lädt sich einige fertige Websites herunter, indem “Yes, download the list of distributions” markiert wird. Das Introduction-Package enthält eine umfangreiche Musterseite.
Schritt 5: RSA Verschlüsselung und Einbindung von GraphicsMagick
Mit einem Klick auf “Take me straight to the Backend” geht’s weiter. Leider funktioniert der Login noch nicht, da TYPO3 standardmäßig eine RSA Verschlüsselung verwendet.
Wichtig: Das Browserfenster mit der Login Maske bitte nicht schließen!
Nun muss erneut etwas in der Konfiguration geändert werden, allerdings von TYPO3 selber. Mit einem Editor wird hierfür die Datei “C:\xampp\htdocs\site\typo3conf\LocalConfiguration.php” geöffnet und in Zeile 7 der Eintrag ,loginSecurityLevel’ => ,rsa’ auf ,loginSecurityLevel’ => ,normal’ geändert und gespeichert.
Dann kann man sich endlich im Backend einloggen. Falls das Browserfenster geschlossen wurde lässt dieses sich durch “http://localhost/site/typo3” erneut aufrufen.
Achtung: Solange die Extension weiter unten nicht deinstalliert wurde, überschreibt TYPO3 den “loginSecurityLevel” (sprich aus “normal” wird immer wieder “RSA”)
Falls der Login immer noch nicht funktioniert, sollte der Eintrag nochmals in der LocalConfiguration.php geändert werden, wobei das Browserfenster dann unbedingt geöffnet sein sollte!
Jetzt kann man sich mit Username und bereits festgelegtem Passwort einloggen.
Zu guter Letzt muss nun noch im Install-Tool überprüft werden ob die Konfiguration richtig eingestellt ist um GraphicsMagick für die Bildbearbeitung einzubinden.
Mit dem bereits erstellten Passwort kann man sich nun anmelden.
Im Menü wird “Configuration Presets” und “Image Handling” ausgewählt und der Pfad zu GraphicsMagick eingetragen.
Nun muss lediglich in “Find executables in this directory” “c:/ProgramFiles/GraphicsMagick-1.3.26-Q16” eingetragen und auf “Activate” geklickt werden. Danach wird der Radio-Button in GraphicsMagick markiert und nochmals mit “Activate” bestätigt. Im Menüpunkt “Test Setup” lässt sich überprüfen, ob die Beispielgrafiken korrekt erzeugt werden.
Die TYPO3 9 LTS Testversion ist jetzt komplett einsatzbereit! Wir wünschen Viel Spaß!
Wir machen Ihre Website wow!
Wir sind Profis, wenn es um Ihre Website geht. Design, Programmierung, SEO, Support.
Experten fürs TYPO3-Update
Wollen Sie mehr darüber wissen, wie wir vorgehen?
Unser Newsletter
Pro Quartal versenden wir einen Newsletter, der spannende Neuigkeiten zu den Themen TYPO3, Webdesign, SEO und Trends enthält.

Don’t talk about!
Über 100 Mitarbeiter:innen!
Der FGTCLB: Fünf Agenturen, ein Netzwerk, seit 2017. Wir sind unabhängig, profitieren aber von einem geteilten Pool an Ressourcen und Erfahrung, auch aus gemeinsam realisierten Projekte.
Ein Team
Was haben Sie davon? Ganz einfach, Ihre Projekte werden schneller fertig. Wir gleichen Arbeitsspitzen aus. Und Sie profitieren von mehr Know-how, gerade bei kniffligen Aufgaben.